leleonday
semoga sukses
Senin, 19 Mei 2008
I GUSTI PUTU SUARDIKA
lagi sekali saya minta maaf yang sebesar-besarnya.
VISTA

DVD ROM Drive.
Windows Fax and Scan





Blank On
ME NGENAL BLANKON LINUX.
NGENAL BLANKON LINUX.
Blankon linux adalah linux berbasis fedora core yang dikembangkan oleh yayasan pengerak linux Indonesia (YPLI).
Yayasan pengerak linux Indonesia (YPLI) adalah organisasi non-profit yang bergerak dalam bidang pengembangan software dan sumber daya manusia di bidang linux.free dan open source software(FOSS) di
Tujuan pengembangan blankon linux adalah menghasilkan distor linux yang sesuai dengan kebutuhan pengguna computer umum di
PERKEMBANGAN BLANKON.
BlankOn 2 (Konde) Resmi Dirilis
Pada 15 November 2007 —Yayasan Penggerak Linux Indonesia (YPLI) dan Komunitas Ubuntu
Dengan menghadirkan filosofi, kemudahan, dan kehandalan yang ditawarkan Ubuntu Linux sebagai distribusi aslinya, BlankOn 2 (Konde) dikembangkan dengan menggunakan Ubuntu 7.10 (Gutsy Gibbon) sebagai basis utamanya secara terbuka dan bersama-sama untuk menghasilkan distro Linux khas Indonesia, khususnya untuk dunia pendidikan, perkantoran dan pemerintahan. Fitur-fitur utamanya di antara lain adalah kesiapan multimedia (mampu memutar DVD/mp3 dan beragam format proprietari lainnya) dan tersedianya aplikasi keuangan.
BlankOn 2 (Konde) menggunakan Bahasa Indonesia sebagai bahasa utama yang digunakan pada antarmukanya, dan diharapkan dapat menjadi alat sosialisasi istilah-istilah pada bidang komputer Bahasa Indonesia yang selama ini dianggap aneh dan membingungkan.
BlankOn 2 (Konde) juga dikembangkan dengan maksud sebagai pelatihan bagi para pengembang dalam negeri dalam hal kolaborasi online dan pengembangan produk perangkat lunak bebas/terbuka, yang mana proses pengembangannya total dilakukan secara online menggunakan jalur situs web, milis dan kanal #blankon di server IRC irc.freenode.net.
Dengan sistem pengembangan yang terbuka, di mana setiap orang dapat berpartisipasi, diharapkan proyek BlankOn dapat digunakan untuk meningkatkan kontribusi
Jadwal Rilis
- Rilis pertama direncanakan untuk 2 minggu setelah Gutsy rilis. Kode rilis pertama adalah "Konde".
- Setiap 12 bulan (Jika memungkinkan, akan mengikuti rilis Ubuntu)
Lingkungan Desktop
GNOME adalah pilihan utama untuk lingkungan desktop. Telah disepakati untuk menggunakan GNOME untuk lingkungan desktop yang mungkin akan dikustomisasi![]()
![]()
![]()
![]()
| |
| |
Persiapan Komputer
Sebelum anda: memulai instalasi BlankOn ada baiknya
- Membackup data penting anda
- Sangat di anjurkan untuk membedakan hardisk yang berbeda apabila anda mengingikan dual booting
· Dianjurkan untuk menjaga ke stabilan tegangan listrik, hal ini dikarenakan pada saat instalasi blankon akan mengakses dan mengformat harddisk sehingga apabila saat instalasi tiba-tiba listrik mati maka di mungkinkan terjadi kerusakan dalam hardisk anda (bad sector)
- Menggunakan media CD yang baik, agar proses instalasi berjalan dengan lancar
Perangkat Yang DiButuhkan
· Spesifikasi minimal blankon adalah : Prosesor 700Mhz, RAM 256Mb, HD 5Gb, VGA 8Mb
· Spesifikasi Rekomendasi BlankOn adalah : Prosesor 1Ghz, RAM 384Mb, HD 10Gb, VGA 32Mb 3D
Menyetel BIOS agar Booting Awal dari CD
Sebelum meng-install BlankOn pada BIOS harus di set Boot Device Priority-nya dulu, dalam menginstall BlankOn Boot Device Priority harus di arahkan ke CDROM. Untuk masuk ke BIOS tiap Motherboard mempunyai standart sendiri. Namun sebagian besar tinggal menekan tombol delete atau F2, berikut adalah tobol default berdasarkan BIOS yang anda pakai:
| Jenis BIOS | Tombol default |
| AMI BIOS | Tombol Delete selama POST (power on self test) |
| Award BIOS | Ctrl+Alt+Esc, atau Delete selama POST (power on self test) |
| DTK BIOS | Esc selama POST (power on self test) |
| IBM PS/2 BIOS | Ctrl+Alt+Insert setelah Ctrl+Alt+Delete |
| | Ctrl+Alt+Esc atau Ctrl+Alt+S atau F1 |
Apabila anda menekan tombol seperti diatas makan tampilannya akan seperti berikut: (dalam kasus ini menggunakan PhoenixBIOS, tampilan akan berbeda-beda dalam setiap jenis BIOS)

pilih tab BOOT, dan arahkan ke CDROM. Kemudian simpan konfigurasinya
Kemudian reboot ulang dengan memilih opsi YES
Langkah - langkah Instalasi
· Memasukkan LiveCD BlankOn
· Jalankan komputer dengan memboot dari LiveCD BlankOn
· Tunggu hingga LiveCD BlankOn sampai pada tampilan Desktop

Gambar diatas adalah tampilan awal pada saat anda menggunkan LiveCD BlankOn. Sehingga anda bisa Mencoba Dahulu sebelum menginstallnya.
Proses awal Instalasi
Jika semuanya berjalan dengan baik dan anda ingin memasang BlankOn pada komputer, maka klik tombol singkat “Pasang” pada Desktop dan ikuti langkah langkah berikut :

Datang di Instalasi

Pada bagian ini anda mendapat sambutan hangat “Selamat Datang” dan dipersilahkan untuk memilih bahasa, Pilih Bahasa Indonesia, dan klik “Maju”

Memilih Lokasi Anda
Pilih lokasi Anda pada peta atau menu kebawah, jika sudah klik “Maju”
Susunan Papan Ketik

Pilih jenis Susunan Papan Ketik (Keyboard) yang sesuai dengan kebutuhan Anda, biasanya
Mempersiapkan Ruang Hardisk

jika Pilih Otomatis anda menginstall BlankOn ada seluruh ruang hardisk anda, atau jika ingin membagi ruang partisi maka ikuti petunjuk Membagi Ruang Partisi Hardisk Jika Otomatis langsung klik “Maju”
Isian Indentitas Anda

Isikan identitas anda dan identitas komputer anda, jika sudah klik “Maju”
Proses Instalasi / Pemasangan


Silahkan istirahan sebentar sambil ambil air minum dan cemilan untuk menunggu proses ini, proses ini memakan waktu 15-30 menit tergantung dengan spesifikasi komputer Anda.
Instalasi Selesai

Selamat Anda terlah berhasil memasang BlankOn di komputer Anda, silahkan pilih “restart sekarang’ jika ingin langsung mencobanya
Masukan kode anda saat saat log on, untuk memulai menggunakan linux blankon.

Aplikasi linux blankon

![]()
seperti pada gambar diatas terdapat aplikasi yang umum digunakan oleh pengguna linux blankon,antara lain adalah ;
· Aksesoris
· Grafik
· Internet
· Pemograman
· Peralatan sistem
· Perkantoran
· Suara & video
OPEN OFFICE.org
Aplikasi perkantoran sama seperti di windows yaitu microsoft office yang sering dipakai untuk keperluan kantor dan umumnya.
Distribusi blankon linux menyertakan 3 paket aplikasi yaitu open office.org 1.1.2 , DIA 0,94 dan imendio planner 0.12.1.
Aplikasi openoffice.org sendiri memiliki beberapa sub aplikasi,antaranya adalah Writer,Calc,Impress, dan Draw. Writer adalah aplikasi pengolah kata yang berfungsi untuk membuat dokumen.Calc adalah aplikasi spreadsheet yang berfungsi untuk melakukan kalkulasi dalam bentuk tabel.Impress adalah aplikasi presentasi.sedangkan Draw adalah aplikasi grafis,berfungsi untuk membuat gambar.
Sedangkan untuk aplikasi di luar OpenOffice.org,dia adalah aplikasi untuk membuat diagram, dan planner adalah aplikasi yang berfungsi untuk menyimpan daftar kegiatan.
Gambar dibawah ini adalah salah satu open office.org impress. untuk membuat presentasi. aplikasi ini memiliki fungsi yang mirip dengan microsoft power point pada microsoft office. Dengan aplikasi ini pengguna dapat membuat tampilan presentasi,baik untuk keperluan slide, cetak maupun pronyektor

Aplikasi Pengolah Gambar
Pada linux blankon pengolahan gambar menggunakan OpenOffice.org Gimp.
OpenOffice.org Gimp adalah sebuah aplikasi penyuntingan gambar yang modern. Gimpp mendukung puluhan format berkas gambar. Gimp juga menyertakan berbagai macam cara untuk memanipulasi gambar.

Pada tampilan asalnya,gimp terdiri dari dua buah panel, yaitu panel utama ‘The Gimp’ dan panel ‘layers’ Channels,Paths,dan sebagainya.
Panel utama Gimp terdiri dari dua bagian. Yaitu bagian alat dan bagian opsi alat. Bagian alat berfungsi untuk memilih alat, sedangkan bagian opsi alat menampilkan opsi bagi alat yang sedang aktif. Berikut ini adalah daftar alat yang berada pada bagian alat the gimp.
Pemilihan berbentuk kotak : untuk memilih bagian gambar dengan bentuk kotak
Pemilihan berbentuk elips : untuk pemilih bagian gambar dengan bentuk elips
Pemilih laso : untuk memilih bagian gambar dengan metode gambar bebas
Pemilih daerah yang sama : untuk memilih daerah pada gambar kontinue
Pemilih daerah berdasarka warna : untuk memilih daerah pada gambar yang memiliki warnakurang lebih sama
Pemilih daerah berdasarkan bentuk : untuk memilih bagian gambar berdasarkan bentuk
Pengambil warna : untuk memilih warna berdasarkan warna yang ada pada gambar
Pembesaran : untuk memperbesar atau memperkecil tampilan gambar
Pengukur : untuk mengukur jarak dua titik pada gambar
Penggeser : untuk menggeser bagian gambar yang sedang di pilih
Pemotong dan pengubah ukuran : untuk memotong dan mengubah ukuran gambar
Alat rotasi : untuk memutar daerah yang dipilih
Alat pengubah ukuran : untuk mengubah skala dari daerah yang di pilih
Alat pemiring : untuk memiringkan bagian gambar yang di pilih
Alat perspektif : untuk memodifikasi perspektif dari bagian gambar yang dipilih
Alat pembalik : untuk membalikan (flip)bagian gambar yang dipilih
Alat texs : untuk menambah teks ke gambar
Alat pengisi : untuk mengisi daerah yang dipilih dengan warna tertentu
Alat gradien : untuk mengisi daerah yang dipilih dengan warna bergradien
Alat pensil : untuk menggambar dengan sisi garis yang tajam
Alat lukis : untuk menggambar dengan sisi aris yang lembut
Penghapus : untuk menghapus bagian gambar ke bagian latar belakang
Alat semprot : untuk menggambar seperti dengan menggunakan alat semprot
Alat tinta : untuk menggambar dengan seperti menggunakan pena tinta
Stempel : untuk menggambar berdasarkan gambar pada lokasi yang lainnya
Tetes air : untuk membaurkan atau menajamkan gambar
Alat gosok : untuk menggosok bagian gambar
Alat ‘dodge and burn : untuk memperterang atau menggelapkan bagian gambar
Sedangkan di bawah alat-alat tersebut terdapat alat untuk memilih warna depan dan latar belakang.selain itu juga terdapat alat untuk memilih jenis kuas,pola dan gradien yang sedang aktif.di bawah panel utama terdapat opsi tambahan bagi alat yang sedang aktif.opsi tambahan ini berbeda-beda untuk alat yang berbeda.
Gambar yang dibuka (atau yang dibuat baru) terdapat pada panel yang terpisah. Pada panel gambar ini terdapat menu tersendiri yang berfungsi untuk menyunting gambar.
MULTIMEDIA
Blankon linux dikembangkan dari fedora core 3 dengan menambahkan kemampuan multimedia ,antara lain untuk memutar lagu-lagu mp3 ,film dari VCD . sebelum anda memainkan multimedia kartu suara sudah berfungsi dengan baik.
Blankon menyediakan program rhytthmbox untuk memutar koleksi lagu-lagu digital anda , dan totem dapat memutar bebagai jenis film dari VCD,DVD berkas DIVX,MPEG,atau AVI.

![]() MEREKAM LAGU DARI CD AUDIO
MEREKAM LAGU DARI CD AUDIO
Blankon menyediakan program untuk merkam lagu-lagu digital dalam format yang anda dapat pilih. tujuannya tentu bukan membuat anda menjadi pembajak lagu digital, tapi untuk memudahkan anda menikmati semua koleksi cd audio .bayangkan bila anda memiliki ratusan koleksi cd audio dan ingin mendengarkan smua lagu tanpa selesai di putar. Blankon menyediakan dua buah program perekam ,yaitu grip dan sound juicer.
Menonton televisi
Blankon menyediakan program tvtime untuk menonton televisi. Program ini membuka akses ke kartu televisi pada komputer. Anda yang tidak memiliki kartu televisi tentu saja tidak akan menggunakan program ini untuk menonton televisi.
![]()
![]()
![]()
![]()
Fiture tambahan linux blankon
![]()

![]()
![]()
![]()
![]()
![]()
| |
![]()
![]()
| |
http://wiki.ubuntu-id.org/BlankOn/Dokumentasi/Lontara/PanduanInstalasiLiveCD
>>buku mini.menggunakan linux blankon 1.0//www.infolinux.web.id
DAFTAR ISI
Kata Pengantar………………………………………………1
Mengenal Linux Blankon…….............................................. 2
Perkembangan Blankon……………………………………. 3
Jadwal Rilis…………………………………………. 4
Lingkup Dekstop……………………………………. 4
Persiapan Komputer……………………………….... 4
Perangkat yang dibutuhkan………………………… 5
Menyetel Bios……………………………………………… 5
Langkah Instalasi………………………………………....... 6
Aplikasi Linux Blankon…………………………………… 15
Office.org…………………………………………… 16
Aplikasi pengolahan gambar……………………….. 17
Multimedia…………………………………………. 19
Fitur………………………………………………… 20
Sumber…………………………………………………….. 22
![]()
bebaskan Jiwaku
lele on day
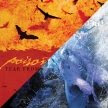
- lele
- badung, denpasar barat, Indonesia
- saya gemar menabung dan gemar mabuk-mabukan he...he...